UEFI启动是一种新的主板引导项,特别是UEFI引导安装Win7的问题,需要修复UEFI引导才能正常启动Win7。下面详细介绍如何进行UEFI引导安装Win7系统。
注意事项
- 本文介绍UEFI模式安装Win7 64位系统,硬盘分区表一定要GPT分区。
- 新机型在用UEFI引导安装Win7 64位系统时要注意进行BIOS相关设置,如关闭“安全启动”、开启兼容模式等。
- 默认官方Win7或别人打包的Win7系统没有带UEFI引导,安装完成后一般需要修复UEFI引导才能正常启动Win7,这里推荐使用小兵PE。
- 部分400系列以上主板安装Win7需要采用独显并且需要开启CSM兼容模式。
安装步骤
一、安装前准备工作
- 准备8G容量U盘一个,制作UEFI启动盘,推荐使用小兵U盘启动盘制作工具。
- 下载Win7 64位系统,集成USB3.0/usb3.1驱动,解决安装过程无法识别USB设备的问题。
二、UEFI引导安装Win7系统BIOS设置操作步骤
2.1 开机一直按F2或(FN+F2)进入BIOS,切换到Security,选择Secure Boot回车设置成Disabled,关闭安全启动。
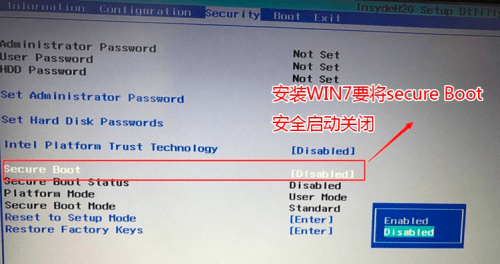
2.2 切换到Boot,把Boot Mode从引导模式改成UEFI。
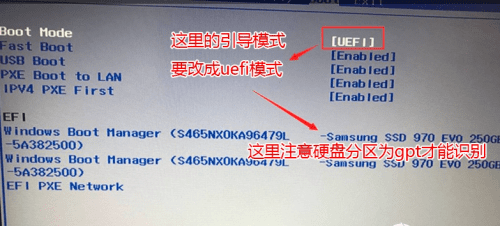
2.3 以上操作完成后插入制作好的U盘启动盘,重启按F12或FN+F12调出启动管理对话框,选择EFI USB识别到U盘启动进入PE。
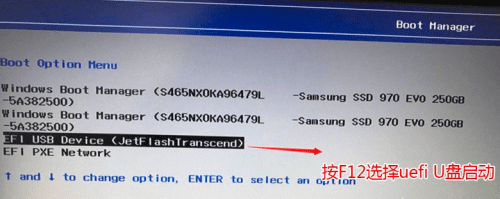
三、UEFI引导安装Win7改硬盘分区格式为GPT分区
3.1 选择U盘启动盘进入PE后,在桌面上运行DiskGenius分区工具,点击菜单栏的【硬盘】,选择【转换分区表类型为GUID格式】,然后保存更改。
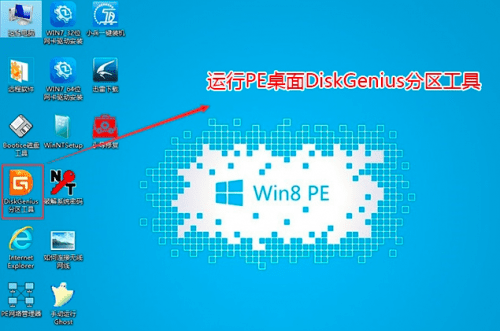
3.2 然后选择要分区的硬盘,点击上面【快速分区】。
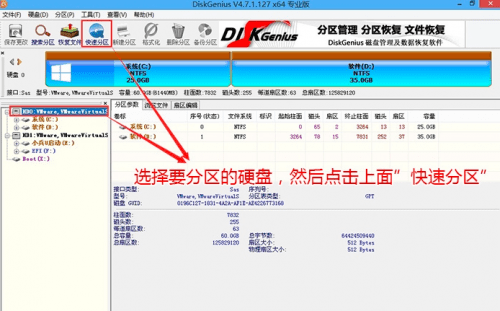
3.3 在弹出的【快速分区】界面,选择好分区的类型GUID和分区的个数以及大小,如果是固态硬盘要进行4K对齐。
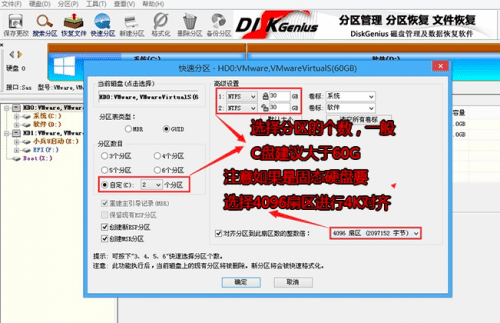
3.4 分区完成后可以看到ESP和MSR分区代表GPT分区完成。
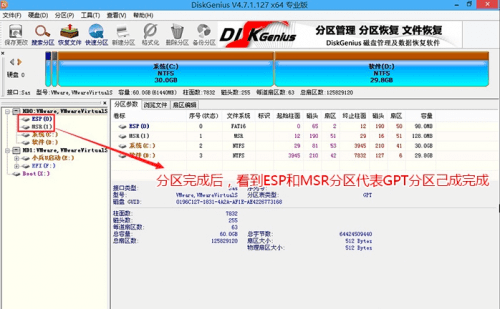
四、UEFI引导安装Win7过程
4.1 运行PE桌面的”小兵系统安装”工具,然后选择重装系统。
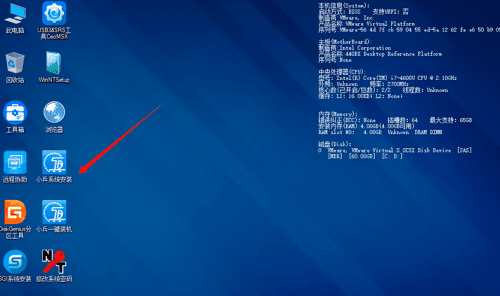
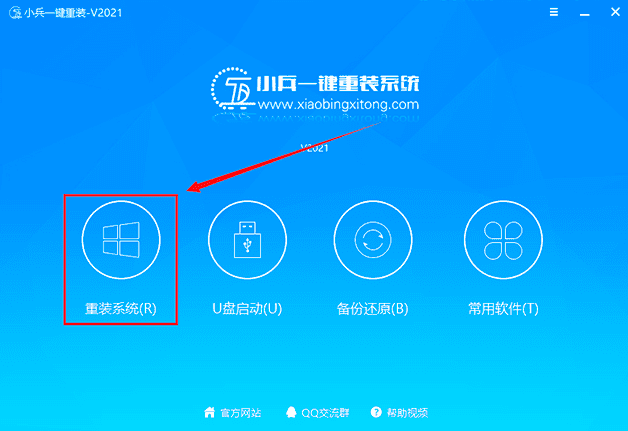
4.2 选择上面下载的WIN7及要安装的盘符,一般情况是C盘,然后点击一键安装。
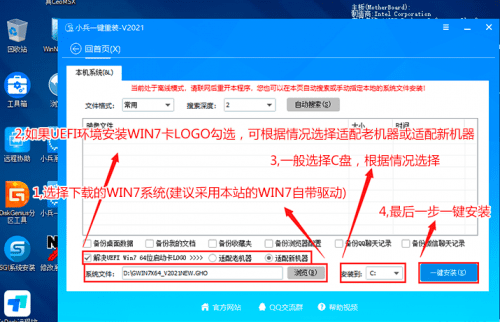
4.3 点击开始后,等待释放GHO安装程序,电脑便会自动重启电脑。
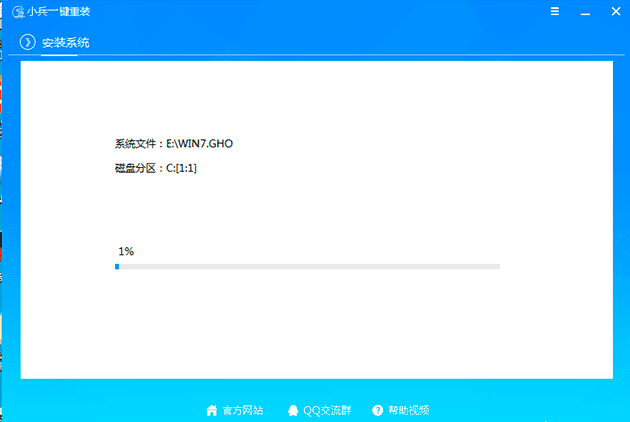
4.4 拔掉U盘电脑重启后,系统会自动完成后续的程序安装,直到看到桌面,系统就彻底安装成功了,如果进入系统后驱动不完整可以点击桌面的驱动总裁补全驱动。
以上就是UEFI引导安装Win7系统的方法。
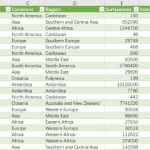
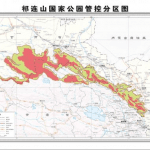


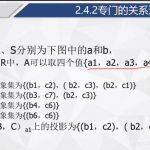


 苏公网安备32021302001419号
苏公网安备32021302001419号